Como cancelar a sincronização do OneDrive ou desinstalar do Windows
Você pode cancelar a sincronização do OneDrive, mas é aconselhável limpar tudo da nuvem que significa remover todas as cópias da nuvem e os locais em que são salvas no dispositivo e assim proteger os dados contra consequências de violação. Veja alguns métodos que podem ser usados para cancelar a sincronização do OneDrive do seu dispositivo.
Desinstale o aplicativo OneDrive
Depois de desinstalar o aplicativo, a sincronização do OneDrive será interrompida permanentemente. Os dados armazenados no OneDrive ainda poderão ser acessados diretamente pelo navegador.
- Etapa 1: Inicie o processo pressionando a tecla Windows + R para iniciar o prompt de comando de execução.
- Ou vá diretamente ao “painel de controle”, veja picture abaixo ou procure no iniciar do Win.
- Etapa 2: Assim que o prompt de comando for iniciado, digite appwiz.cpl e clique em OK para continuar.
- Etapa 3: Na próxima janela, você entrará no aplicativo OneDrive. Ou então, você pode digitar diretamente OneDrive na caixa de pesquisa para iniciar o aplicativo.
- Etapa 4: Agora clique no aplicativo e, no menu suspenso, selecione a opção Desinstalar. Clique sim para continuar.

Desincronize o OneDrive com o Editor de Política de Grupo
Para cancelar a sincronização do OneDrive, você pode usar o Editor de política de grupo. Assim não será necessário desinstalar o aplicativo. Se estiver usando o Windows 10 Pro, você pode desativar a sincronização do OneDrive por meio do Editor de políticas de grupo. Ou siga o passo seguinte.
- Etapa 1: Inicie o prompt de comando ou digite gpedit na caixa de pesquisa para iniciar gpedit.msc.
- Etapa 2: Na janela seguinte, selecione a opção Configuração do computador e modelos administrativos, presente no painel esquerdo.
- Etapa 3: Agora clique nas pastas Componentes do Windows e OneDrive.
- Etapa 4: A próxima etapa é clicar na opção de impedir o uso do OneDrive para configuração de armazenamento de arquivo presente no painel direito da janela do Editor de Política de Grupo.
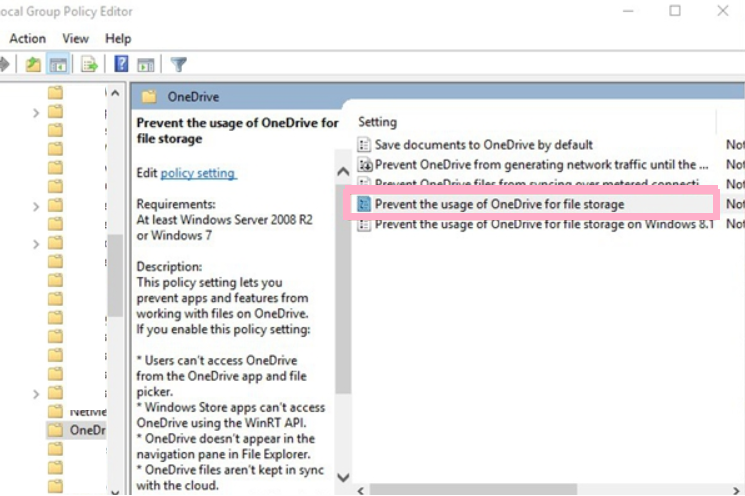
Selecione a opção Desvincular conta
Se você não estiver usando o Windows 10 pro e não tiver o utilitário Editor de políticas de grupo no dispositivo, pode desvincular a conta também com estes passos.
Etapa 1: Inicie o processo clicando no ícone do aplicativo OneDrive. Clique com o botão direito no ícone e, no menu suspenso, selecione a opção de configurações ou (propriedades).

Etapa 2: A janela de configurações será exibida. Aqui você deve selecionar a guia da conta.

Etapa 3: Nesta guia da conta, clique em desvincular este pc para abrir a caixa de diálogo.
Etapa 4: Um pop aparecerá na tela; clique em desvincular conta. Isso levará à dessincronização do OneDrive.
Etapa 5: Na opção de Configurações, você também pode desmarcar a opção Iniciar o OneDrive automaticamente quando eu fizer login no Windows. Clique em OK para completar a ação.

Veja os outros vídeos desta de playlists que possa ter interesse
- ✅ Pacote Office Online ou grátis – MS Office 365
- ✅ Instalando o OpenOffice(SW grátis)
- ✅ Google Suite Office em alternativa ao MS Office 365
- ✅ Para obter arquivos dos vídeos entra no grupo do Telegram
Espero que tenha gostado das dicas e obrigado por ter ficado ate aqui. Abraço!
Aprender informática está cada vez mais fácil e rápido com acesso à internet.
De forma assíncrona podemos fazer muitas coisas, mas a internet facilitou o acesso a cursos grátis e este canal vai te ajudar. Você aqui pode aprender desde o básico começando pela Playlist de iniciantes e progredindo.
Inscreve-se no canal, ativa o sininho para receber os próximos vídeos e faça teu LIKE 🙂
Até a próxima Obrigado
ABRAÇO
- ✔ Deixe seu like e compartilhe se gostou ☺
- ✔ Inscreva-se no canal ☺
- ✔ Selecione para receber notificações clicando no sininho pelo seu celular e/ou computador ☺
- ✔ Comunidade Fanpage
- ✔ Segue no Insta …
- ✔ Segue no YouTube …








Leave a Reply