Como usar o Adobe Premiere: passo a passo para iniciantes!
O tutorial de hoje é sobre como usar o Adobe Premiere, um dos programas de edição mais populares para manipular vídeos. Se você é um editor mais avançado, talvez não precise tanto dessas dicas. Mas, se for um iniciante e precisar conhecer os primeiros passos no programa, tamo junto!
Vamos te ensinar como importar arquivos para o Premiere, fazer cortes, aplicar efeitos de vídeo, áudio, fazer ajustes de cor e exportar seu arquivo final. Vamos te falar também sobre como funciona cada ferramenta, para você se virar melhor.
Como usar o Adobe Premiere: organizando seu projeto
Antes de importar os arquivos para o Premiere, você precisa organizá-los em pastas, principalmente se você estiver trabalhando com projetos grandes. Isso vai facilitar muito seu processo de edição.
Crie uma pasta no seu computador e as seguintes subpastas. Você pode nomeá-las e organizar assim como quiser, segue exemplo:
- Projeto: onde você vai salvar o arquivo do Premiere;
- Vídeos: salve seus vídeos brutos, gravados com sua câmera, aqui;
- Material: coloque os efeitos gráficos, letterings e outros efeitos visuais que precisar;
- Áudio: nessa pasta inclua áudios e trilhas;
- Documentos: salve aqui os roteiros e outros documentos que precisar usar;
- Exportação: seu vídeo final deve vir para cá.
Com tudo organizado, fica mais fácil de encontrar depois dentro do Premiere. Assim você ganha mais tempo de edição. Porém isto não é regra, então sinta a vontade de deixar tudo na mesma pasta. Vamos entender então como importar tudo isso pra dentro do Premiere.
Visão geral do Premiere
Bom, então agora você vai ver como é a “cara” do Premiere. Vamos te mostrar cada painél e falar um pouco como ele funciona, tudo bem? Então assim que você abrir o programa, vai ver essa tela. Esta é a visão geral da Interface do Adobe Premiere.

Vamos começar
Então agora você vai no menu iniciar de seu sistema opertivo e procure pelo Adobe Premiere. E se e a primeira vez que você vai abrí-lo, então irá ver a seguinte imagem.

Criar o projeto
Esta é a janela seguinte. Aqui você pode configurar o caminho, nome e vários outros dados de seu primeiro projeto. Assim, certifique-se que ele será criado na pasta correta e dê o nome que você deseja.
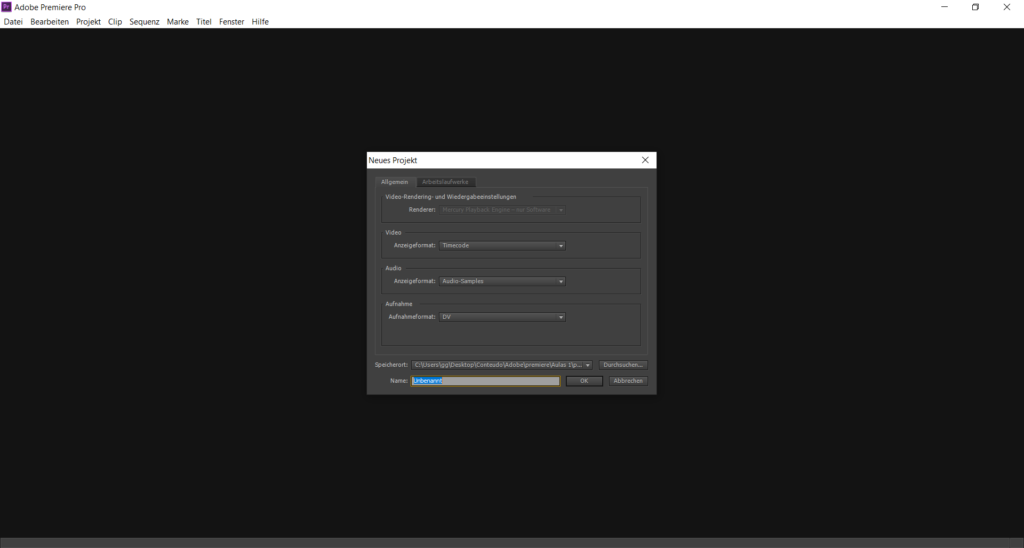
Criar sequência
Após aparecer esta janela, você pode decidir criar a sequência já ou depois. Você só precisa inserir o nome da sequência, pois as demais informações como fps(frames/rate), Hz, etc poderão ser configurados depois sem perda de dados.

Este será a User Interface que irá ver nesta versão, após as configurações anteriores. Veja nos passos seguintes, como importar arquivos(ficheiros) e também o que é cada parte da Interface.

Importando arquivos para o Premiere
Agora que seu projeto já está organizado faça o seguinte:
Vá até o menu(guia) Arquivo > Importar ou clique com o lado direito do mouse(rato) na mesma janela que a sequência foi guardada, e escolha Importar . Vai ser aberta uma janela dessa aqui:

Lembra quando expliquei acima sobre organizar o projeto? Agora dá para importar a pasta inteira para o Premiere. Só clicar em Importar pasta e fazer isso para cada uma. Porém relembrando que, pode importar somos os dados que quiser em singular. Se você curte atalhos, também pode usar o CTRL +1 ou arrastar os arquivos para dentro do programa.
Importar os arquivos é simples assim. Agora vamos falar sobre outros pontos para você saber como usar o Adobe Premiere ainda mais. Continue lendo!
Áreas de Trabalho
Essa tela que você tá vendo é um modelo pré-definido do Premiere. Existem vários outros e cada um serve para uma coisa. Se quiser trocar é só ir em Janela, Área de Trabalho e escolher entre as opções abaixo:

Se quiser personalizar e fazer do seu jeito, o Premiere também te dá essa opção. É só alterar os painéis de lugar e depois ir em Janela, Área de Trabalho e então você terá 2 opções:
- Salvar alterações nessa área de trabalho: o modelo pré definido é salvo com as alterações que você fez
- Salvar como nova área de trabalho: um novo modelo é criado do zero. Basta dar um nome e salvar.
Outra coisa que sempre rola quando estamos editando é mudar alguma coisa de lugar sem querer e não saber como trazer de volta. Calma, não precisa entrar em pânico! É só você ir em Janela, Área de trabalho e Redefinir o Layout salvo. O Premiere reseta para o modelo original e fica tudo certo. O atalho é ALT + SHIFT + O.
Painel de projeto
O painél de projetos é onde vão aparecer todos aqueles arquivos que você tinha importado. Como tá tudo organizado, dá para encontrar exatamente o que você precisa na pasta certa.

Painél de origem
O painél de origem serve para fazer uma seleção do que realmente vai para a timeline e fazer parte do vídeo. Depois de escolher um take que curtiu, clique duas vezes no Painél de Projetos e ele vem parar aqui. Agora, é só marcar exatamente onde você quer que ele comece e onde termine. Para fazer isso use os botões de chave que estão na imagem acima ou os atalhos de entrada (I) e saída (O). Feito isso, esse trecho aparece destacado de cinza.
Depois de marcar a entrada e saída do take, é preciso jogar para a timeline. Use o atalho da vírgula (,).
Timeline
A timeline mostra o andamento da sua edição. Tudo que você está fazendo aparece lá: tracks de áudio, vídeo, efeitos, cortes ou transições. É na timeline que dá para fazer as alterações também.

Painél de visualização
Aqui a mágica acontece. Depois de dar o play, o seu vídeo vai ser visualizado nesse painél. Serve para ter noção de como o vídeo está ficando e se precisa alterar alguma coisa.

Ferramentas básicas do Premiere
Para continuar entendendo como usar o Adobe Premiere, vamos te mostrar as principais ferramentas do programa, seus atalhos e para que servem. Se ficar com alguma dúvida, deixe aqui nos comentários, ok?
Então vamos lá! As mais usadas são as seguintes:
- Seleção (V): É a setinha. Serve para escolher algum vídeo na timeline, arrastar, mudar as suas configurações;
- Selecionar avanço/retrocesso de faixa (A): a partir do vídeo selecionado, ela pega todos os restante para a direita ou esquerda. É útil quando tiver feito alguma alteração no meio da timeline e precisa arrastar todos os takes de uma vez, sem ter que selecioná-los manualmente;
- Edição de ondulação (B): serve para mudar o ponto de corte entre dois vídeos de um jeito mais fácil;
- Edição de rolagem (N): desloca o corte entre dois vídeos para a esquerda/direita;
- Esticar taxa (R): serve para fazer câmera lenta ou acelerar vídeo. É só clicar em algum take na timeline e arrastar. Quanto maior ficar, mais lento e quanto menor, mais rápido;
- Fatiar (C): uma das mais usadas, serve para fazer cortes. Basta selecionar exatamente onde o vídeo será cortado na timeline e dar um clique;
- Caneta (P): serve para criar pontos de controle de volume, sólidos ou máscaras;
- Mão (H): serve para navegar na timeline;
- Texto (D): incluir um texto novo no vídeo.
Você pode estar confuso, mas fique tranquilo que na prática vai ficar bem mais fácil! Assite o vídeo no YouTube.
Exportação do vídeo
E depois de tanto trabalho e horas de edição, chegou o momento tão esperado: exportar o vídeo finalizado!
Então, para fazer isso, vá até Arquivo, Exportar, Mídia ou use o atalho
CTRL+M. Você verá uma tela parecida com essa abaixo aonde terá de fazer as configurações de saida de video:
- Aqui você tem que fazer algumas configurações, como escolher o formato final do seu vídeo, as pré-definições que serão usadas e onde será salvo no seu computador.
- Use o formato H.264 (bem usado na Internet) se estiver em dúvida.
- E também pode optar por escolher YouTube HD 1080p 29,97 nas predefinições ou deixe Corresponder à origem, os formatos definidos no início do projeto como abaixo.
- Em Nome de saída, clique para escolher onde seu vídeo será salvo, que é exatamente como no Importar.
- A seguir clique em exportar e será guardado, aonde foi selcionado no passo anterior.

Bom, chegamos ao final desse post e esperamos ter te dado uma luz nos primeiros passos sobre como usar o Adobe Premiere. Mesmo para um iniciante, sabemos que é muita informação nova. Por isso, é muito importante que você teste tudo o que foi visto aqui.
Desejo bons estudos e até a próxima aula!
- ✅ Para obter arquivos dos vídeos entra no grupo do Telegram
Veja o vídeo para aprender detalhadamente e pratique fazendo para outras pessoas, assim pode ganhar uma renda extra. Bons estudos ou bom trabalho
Espero que tenha gostado das dicas e obrigado por ter ficado ate aqui. Abraço!
Inscreve-se no canal, ativa o sininho para receber os próximos vídeos e faça teu LIKE 🙂
Até a próxima Obrigado
- ✔ Deixe seu like e compartilhe se gostou ☺
- ✔ Inscreva-se no canal ☺
- ✔ Selecione para receber notificações clicando no sininho pelo seu celular e/ou computador ☺
- ✔ Comunidade Fanpage
- ✔ Segue no Insta … e progredindo.









Leave a Reply