Como FORMATAR o PC com PEN Bootavel – tela azul ou preta
Tela azul ou preta no PC?
Já tentou vários scripts de linha de comando cmd do Windows?
Existe várias maneiras de resolver, não é. Porém, só com a formatação é que conseguimos lograr o computador queridinho a trabalhar e no final dizemos “ufahhh deu certo!!!”
Aqui a primeira solução nste tutorial que tem um passo-a-passo completo para formatacao de um PC Windows até configuracoes finais e por isto ficou com 20 minutos (a videoaula).
Deixarei o Link do tutorial para criar a pen Bootavel logo abaixo. Em um tutorial para “recuperação de sistema” somente, também estará dispobilibizado em breve.
Veja os outros vídeos desta playlist sem seguimento
- ✅ Como FORMATAR o PC com PEN Bootavel – tela azul ou preta – Aula II
- ✅ Criar Pen Bootavel (completo) – Aula I
- ✅ Restauração de Sistema – em breve
- ✅ Para obter arquivos dos vídeos entra no grupo do Telegram
Descrição de como FORMATAR o PC com PEN Bootavel
Etapa 1. Configurando a BOOT do PC
- Inseri sua pendrive bootável em seu PC a ser formatado
- Se ainda não tiver uma PENDRIVE BOOTAVEL, clique aqui e veja o tutorial para fazer a sua e volte. É rápido.
- Após a pendrive bootável já inserida em um leitor usb qualquer do PC a ser formatado
- Clique sem parar na tecla F12 para ser direcionado para a BOOT de seu PC
- Se o F12 NÃO funcionar em seu caso, procure sua(s) tecla de atalho para a BOOT no Google
- Só precisa inserir a frase acima e o marca de seu PC.
- Ex, o meu é (Alienware da DELL)
- Caso o seu também seja o F12 ou já tenha encontra outra que seja a sua
- Aparecerá a seguir a BIOS de seu PC
- É diferente em todos, aqui aqui estarão as figuras do meu
- Verá algo do genero, como abaixo
- Aqui está o menu “Main” visivel
- Clica na seta para a direita em seu teclado até “Boot“
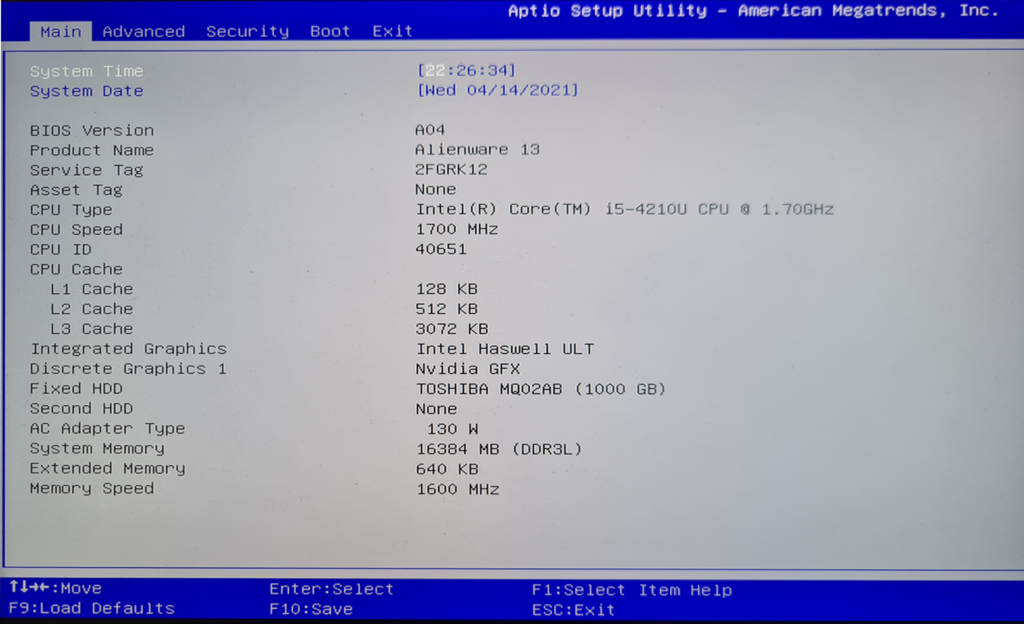
- A primeira opção (Boot Priority) será a escolhida pelo PC quando ele for reiniciado a seguir
- Esta já é a tela final, portanto em seu caso terá outro dispositivo na primeira opção, como a Diquete por exemplo e você irá clicar encima para mudar, com o “ENTER” do teclado
- E então, você tem que clicar na primeira e quando abrir o popup, como o azul abaixo, clique em “USB Storage Device” (Dispositivo de armazenamento USB)
- E “ENTER” no teclado a seguir
- IMPORTANTE: Aperte o F10 no teclado e depois “Salvar“
- Seu PC irá reiniciar sozinho
- Caso não aconteça, desligue você mesmo no botão Ligar/desligar
- E volte a ligar
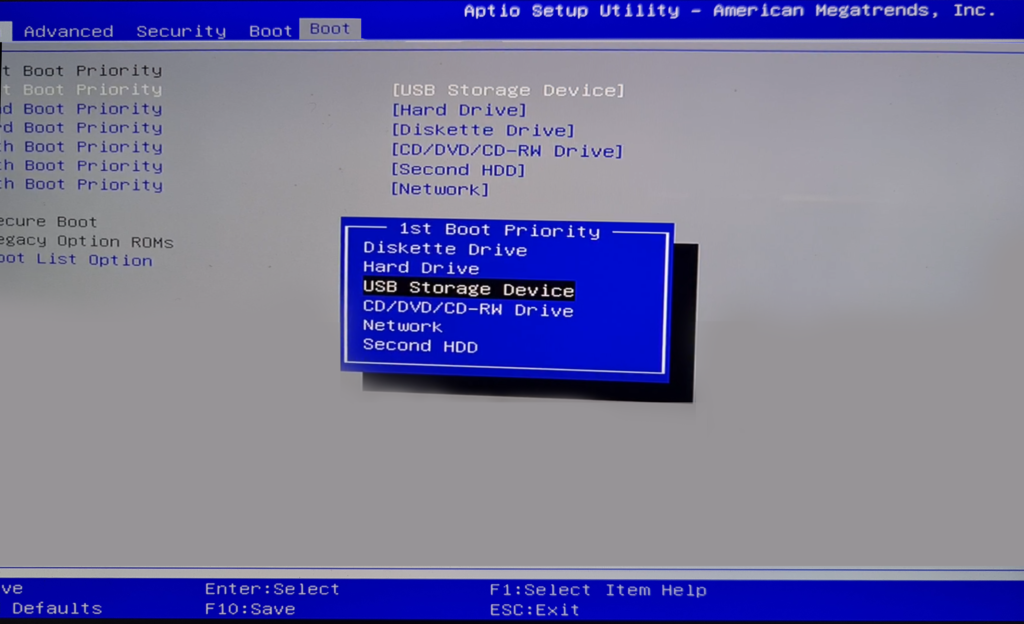
Etapa 2. Iniciar a formatação
- Não fique nervoso pela demora, pois isto demora imenso tempo
- Se você fizer com calma, sairá correto e dá certo, pois já fiz inumeras vezes
- Então “Se” você tiver feito a PEN BOOTAVEL corretamente, irá ver a figura abaixo
- Agora é só seguir as instruções porque a formatação já começou
- Escolha o idioma, mas se seguiu meu tutorial da PEN BOOTAVEL, certamente já está no idioma que você deseja, logo não terá opção de escolha, porque só haverá um
- Confira se as demais opções estão corretas, mas as configurações já forão feitas na criação da pen bootavel
- Clique me seguir
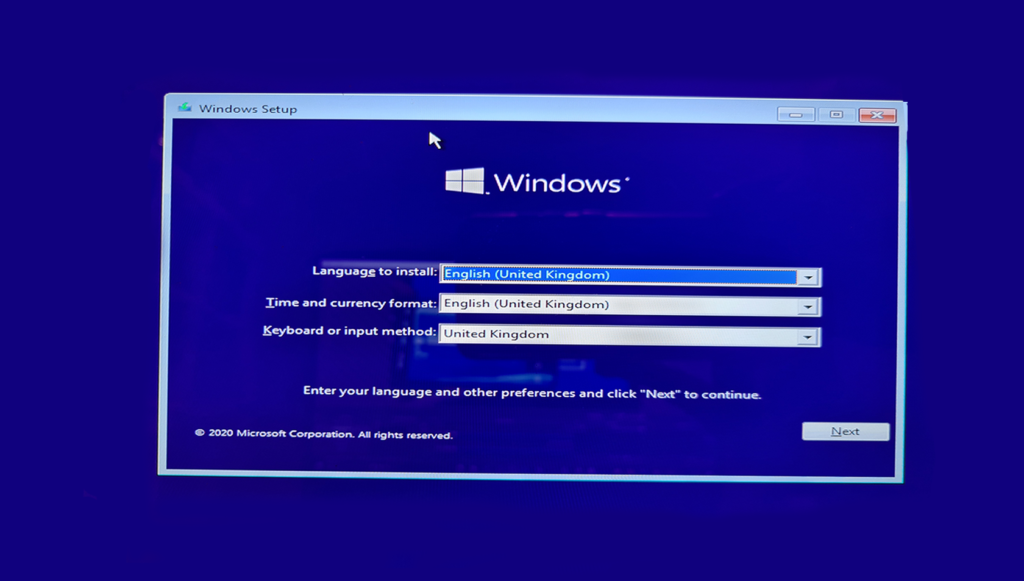
- Selecione “Instalar Agora“
- E aguarde o início da instalação na nova janela que aparecerá
- Sim, isto tudo demora muito tempo

- Será solicitado a chave do produto, porém para a opção de teste do Windows 10, clica no botão “Ignorar” ou e fazer isso em momento posterior
- E clique no botão Seguir”

- Aceite os termos de licença que são obrigatórios, marcando a opção na cleckbox “eu aceito a licença e termos“
- E clique em “Próximo”
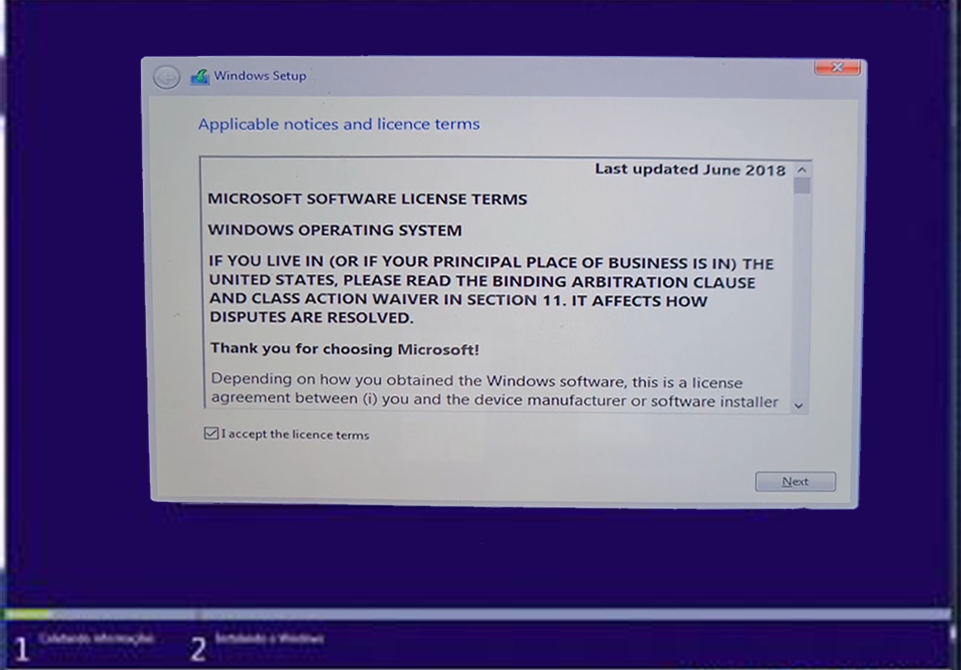
- Selecione a opção de instalação que você tem preferência e clique encima.
- E será encaminhado para outra janela
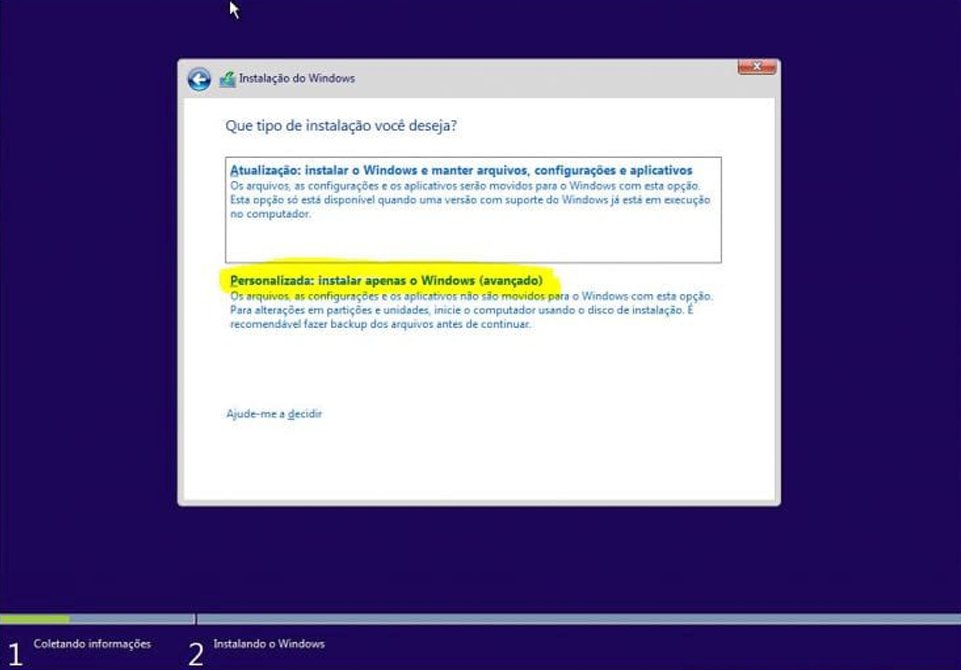
- E agora, escolha por favor, o disco em que você irá instalar o Windows 10. Verifique se você tem mais que um disco, clica em seu HD principal e exclua os outros o quanto pode. Observe que um backup de seu próprio HD tem de ter sido feito antes da formatação.
- Após selecionar seu HD principal o disco a sua esolha se for outro tipo de formatação, como uma máquina virtual, por exemplo
- Então clique também no botão “Avançar“
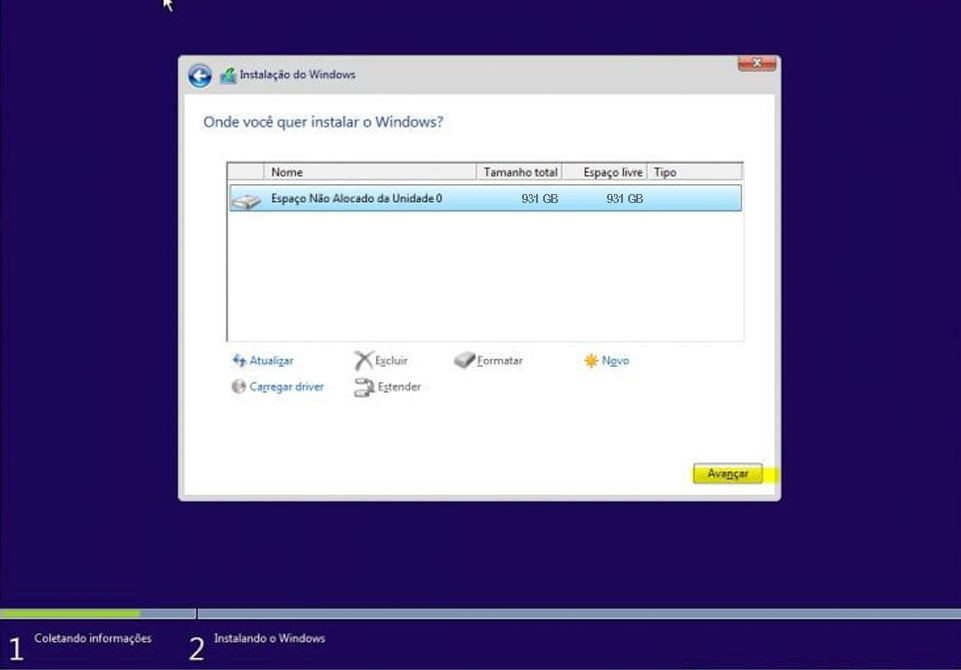
- O Windows iniciará a instalação do Sistema em seu HD
- E o seu sistema operacional reiniciará automaticamentepara concluir o processo de instalação.
- Esta parte do processo demora muito. E você pode ir fazer outras coisas 🙂
- Então quando o windows estiver reiniciando após o termino do processo abaixo, o icone do Windows aparecerá
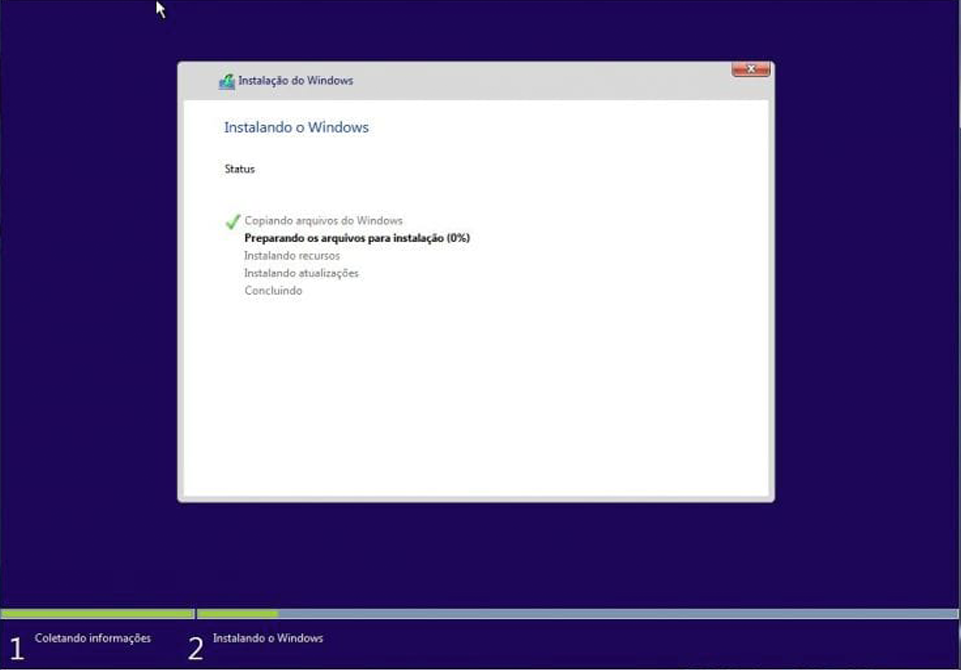
Etapa 3. Configurando Boot para Default
- A boot terá que ser reconfigurada com a opção de Default, caso contrário, o PC irá sempre reiniciar pela drive da PEN e não pelo HD etc
- E então, aperte o F9 do teclado para configurar a Boot no modo Default
- E a opção “USB Storage Device” (Dispositivo de armazenamento USB) sairá da primeria opção
- Clique agora em F10 e “ENTER“, e as retificações serão guardadas e o PC reiniciará novamente, mas agora irá arrancar corretamente sem ser pela drive da PEN
- Caso não reiniciar sozinho em seu caso, desligue você mesmo no botão Ligar/desligar
- E volte a ligar

Etapa 4. Configurando o Windows 10
- E será solicitado a chave do produto outra vez, porém como o objetivo é testá-lo, poderemos fazer isso em outro momento, clique em “Fazer isso mais tarde”
- E na janela após esta, escolha “Usar configurações Expressas” ou algo similar se o seu for diferente
- Pronto! O Windows estará encerrando o processo de instalação e preparando a área de trabalho, só será necessário responder algumas perguntinhas e inserir suas informações.
- Responda a pergunta à seguir de acordo com o seu perfil, ou seja, se é para uso pessoal
- Se você possui contas de email Microsoft, pode inseri-la aqui na próxima etapa, mas se não tiver ainda, é só clicar em criar e seguir os passos.
- Em meu canal, explico como criar noutro tutorial
- Mas você tambêm pode ignorar esta parte ao clicar em “Ignorar esta etapa”
- Agora segue as outras instruções respondendo as perguntas, consoante sua preferência
- Pronto, agora você poderá utilizar o Windows 10

Espero que tenha gostado das dicas e obrigado por ter ficado ate aqui. Abraço!
Inscreve-se no canal, ativa o sininho para receber os próximos vídeos e faça teu LIKE 🙂
Até a próxima Obrigado
ABRAÇO
- ✔ Deixe seu like e compartilhe se gostou ☺
- ✔ Inscreva-se no canal ☺
- ✔ Selecione para receber notificações clicando no sininho pelo seu celular e/ou computador ☺
- ✔ Comunidade Fanpage
- ✔ Segue no Insta … e progredindo.









Leave a Reply